Erste Schritte in Moodle
Teilnehmer/innen und Zugangsschlüssel verwalten
Innerhalb Ihres Moodlekurses können Sie über die Kursnavigation die Einschreibemethoden aufrufen und definieren. (Klick auf <Teilnehmer/innen> (1), danach im Dropdown-Menü "Einschreibemethoden" (2) auswählen. Um z.B. die Selbsteinschreibung zu bearbeiten kann man dann auf das Zahnradsymbol (3) klicken.
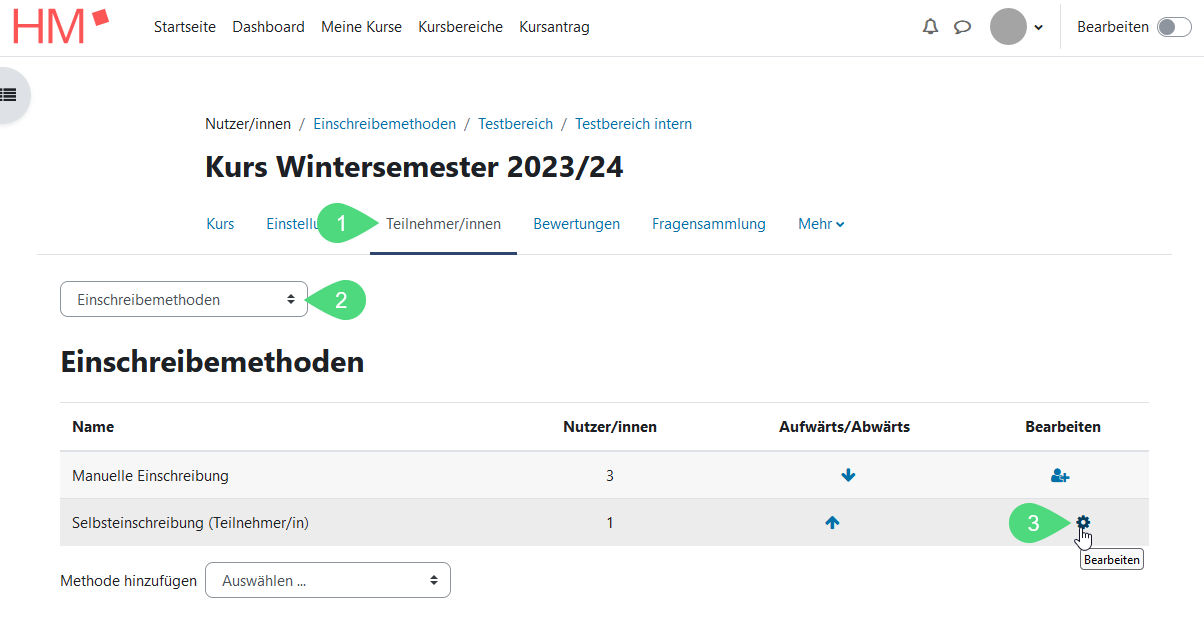
Einschreibemethoden
Die Einschreibung von Teilnehmer/innen in den Kurs kann über folgende Methoden erfolgen:
- Selbsteinschreibung (Studierende schreiben sich mit einem Zugangsschlüssel ein)
- Manuelle Einschreibung (Sie tragen die Teilnehmer/nnen ein)
- Einschreibung per Liste
- Gastzugang (nur Leserechte) und
- Meta-Einschreibung (siehe Dokumentation)
Mehr über die Einschreibemethoden Selbsteinschreibung, Manuelle Einschreibung und Einschreibung per Liste können Sie unter "Wie kommen die Studierenden in den Kurs?" nachlesen.
Zugangsschlüssel
In der Einschreibemethode Selbsteinschreibung
ist über den Klick auf das Bearbeitensymbol der Zugriff auf den
Zugangsschlüssel (bzw. Einschreibeschlüssel) oder eine Änderung des
selben möglich (siehe Screenshot oben).
Wenn Sie in den
Einstellungen auf das Augensymbol neben dem Zugangsschlüssel klicken,
erscheint der Zugangsschlüssel in lesbarer Schrift.
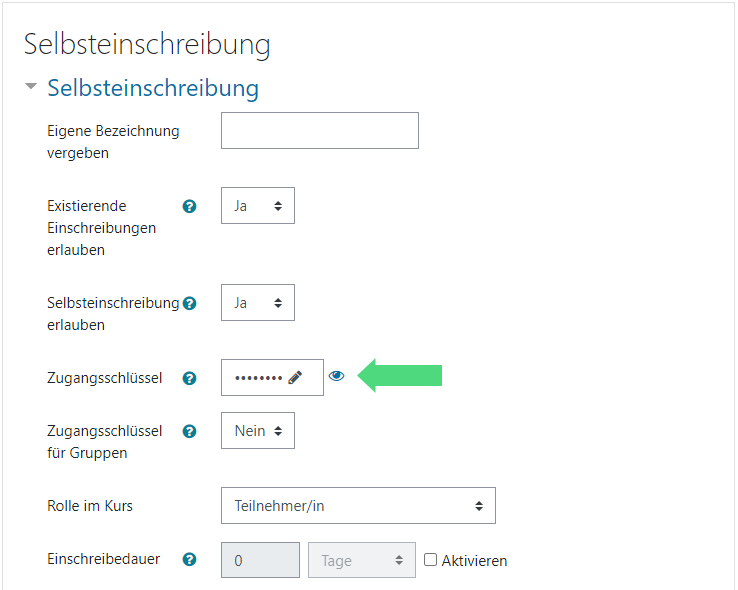
Bei den Einschreibemethoden können Sie auch die Einschreibemethode Gastzugang zu Ihrem Kurs hinzufügen und einen Gastschlüssel eintragen. Mehr Informationen zum Gastzugang finden Sie im Kapitel "Einen Gastzugang einrichten".
Mehr Infos zu den Rollen im Kurs, auch zu Rolle "Gast", beinhaltet die folgende Tabelle.
Übersicht über Rollen im Kurs
| Trainer/in | hat alle Bearbeitungs- und Bewertungsrechte im Kurs (Bsp.: DozentIn) |
|---|---|
| Trainer/in ohne Bearbeitungsrechte | agiert wie ein/e Trainer/in, kann aber
keine Inhalte bearbeiten (Bsp.: Zweitkorrektor Aktivität Test) |
| Co-Trainer/in | hat alle Bearbeitungsrechte, kann jedoch die KursnutzerInnen
nicht verwalten und keine Kurssicherungen erstellen (Bsp.: Unterstützung durch eine/n TutorIn) |
| Teilnehmer/in | kann mit den von dem/der Trainer/in bereitgestellten Kursinhalten
arbeiten, haben aber keine Verwaltungs- oder Bearbeitungsrechte (Bsp.: Studierende) |
| Gast | kann die Kursinhalte nur sehen und abrufen (z.B. PDF-Dokumente), aber
nicht aktiv teilnehmen (also z.B. keinen Forenbeitrag schreiben) (Bsp.: GastdozentIn) |
Teilnehmerliste
Unter <Teilnehmer/innen> in der Kursnavigation können Sie die Teilnehmerliste Ihres Kurses einsehen. Außerdem finden Sie hier die Möglichkeit, weitere Personen zu Ihrem Kurs hinzuzufügen und Ihnen unterschiedliche Rollen wie z. B. die Co-Trainer Rolle zu geben.
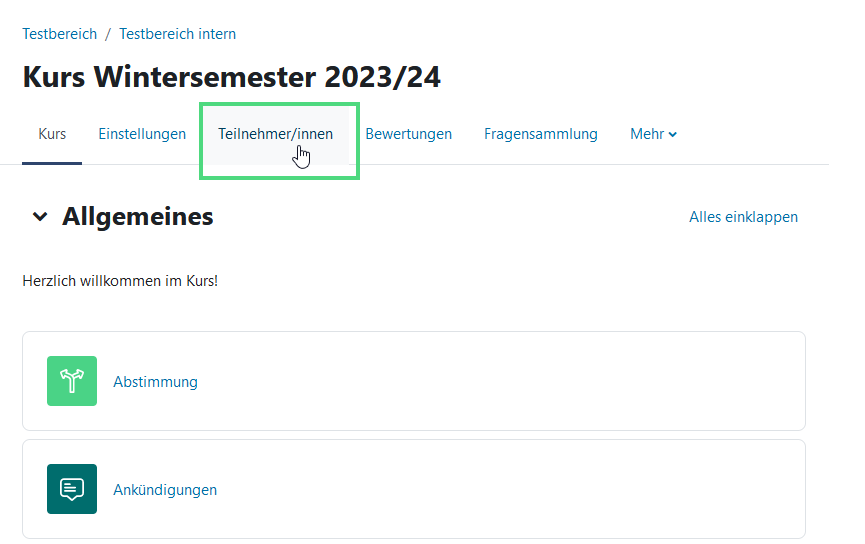
- In der Spalte Status können Sie mit einem Klick auf das Papierkorbsymbol den/die NutzerIn aus Ihrem Kurs abmelden.
- Über das "i"-Symbol können Sie sich die Einschreibedetails zur/m jeweiligen NutzerIn aufrufen.
- Mithilfe des Stiftsymbols in der Spalte Rollen
können Sie die Rolle eines/r Teilnehmers/in ändern und z. B. den Status
Co-Trainer/in vergeben. Vergessen Sie anschließend nicht zum Speichern
der Änderung auf das Diskettensymbol zu klicken.
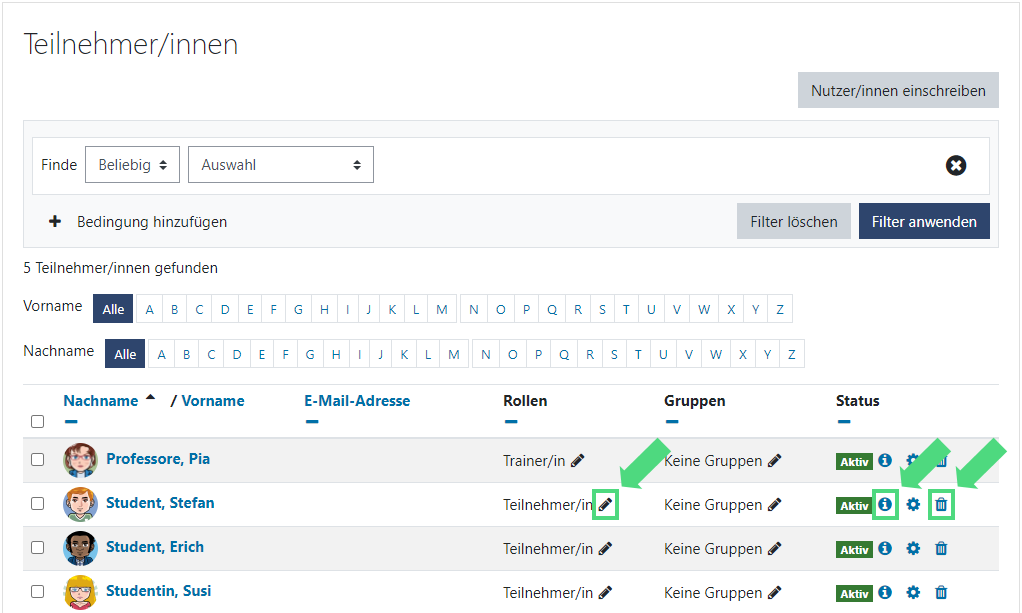
Teilnehmerliste exportieren
Wählen
Sie die Teilnehmer/innen aus, die in der Liste erscheinen sollen. (Wenn
Sie das Kästchen oberhalb der Liste anklicken, werden automatisch alle
ausgewählt (2). Klicken Sie dann neben Für ausgewähle Nutzer/innen... um das Dropdown-Menü zu öffnen (3). Wählen Sie im Dropdown-Menü unter Tabellendaten herunterladen als (4) das gewünschte Datei-Format für den Export aus.
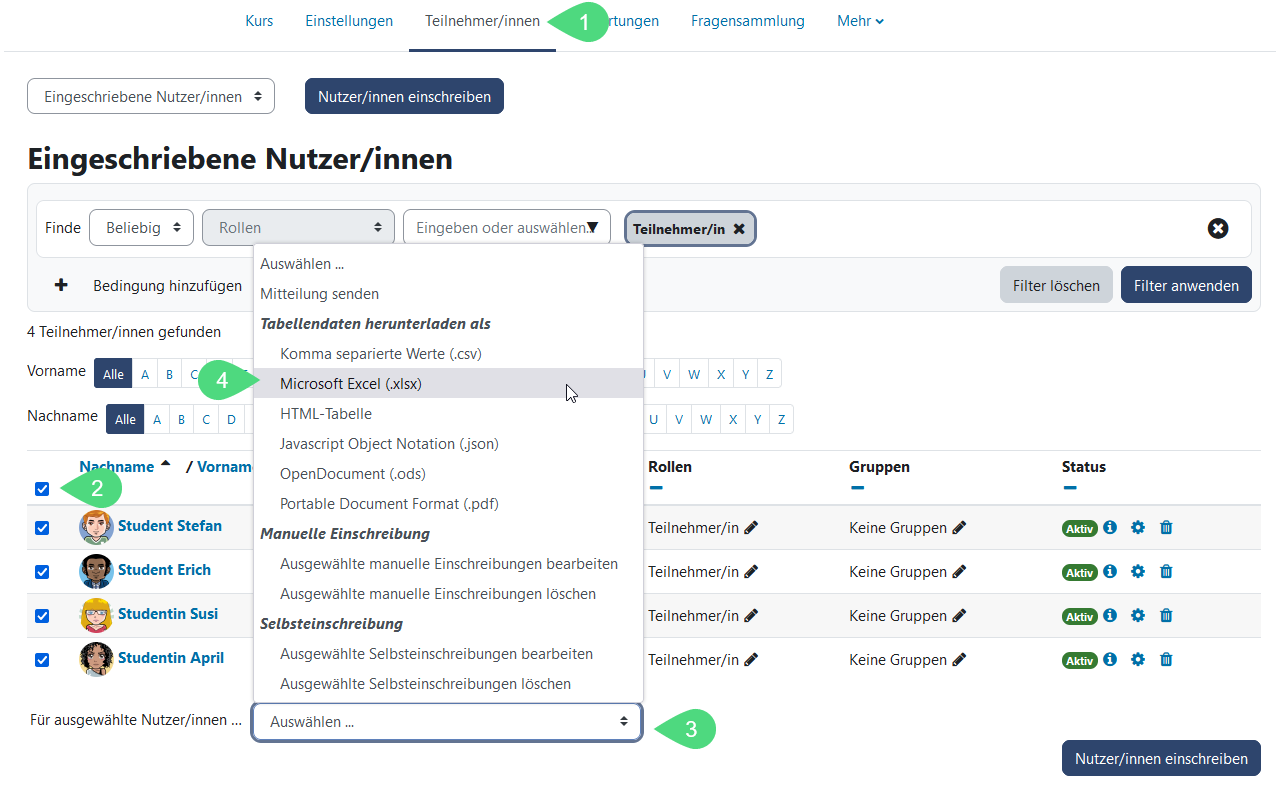
Weitere TrainerInnen in Ihrem Kurs
Möchten Sie Ihren Kurs gemeinsam mit anderen Lehrenden betreuen,
die auch die Rolle Trainer/in im Kurs haben sollen, müssen Sie dies beim
Team des E-Learning Centers beantragen.
Abmelden aus einem Kurs
Teilnehmer/innen eines Kurses können sich über die Kursnavigation und Klick auf <Selbst vom Kurs 'Kursname' abmelden> selbst aus dem Kurs abmelden.

|
Technik-Tipp Kurseinschreibung
|
|---|---|
|
Finden Sie eine bestimmte Person nicht, dann könnte das
daran liegen, dass er/sie noch nie in Moodle eingeloggt war und somit
nicht in der Moodle-Datenbank zu finden ist. Dies ist Voraussetzung für
eine Einschreibung in den Kurs. Bitten Sie die Person daher sich
einmalig einzuloggen.
|