In Moodle mit Videos arbeiten
| Website: | Moodle-Lernplattform Hochschule München |
| Kurs: | Moodle Handbuch des E-Learning Centers |
| Buch: | In Moodle mit Videos arbeiten |
| Gedruckt von: | Gast |
| Datum: | Samstag, 18. Oktober 2025, 23:26 |
1. Block "Opencast Videos"
Mit dem Block "Opencast Videos" können Trainer/innen und Co-Trainer/innen im Kurs kursbezogen Aufzeichnungen auf dem Streamingserver verwalten. Der Block ist für Teilnehmer:innen nicht sichtbar.
Block hinzufügen
Wechseln Sie mit Klick auf <Bearbeiten einschalten> in den Bearbeitungsmodus. Wählen Sie unter <Block hinzufügen - Hinzufügen...> den Block "Opencast Videos" aus - der Block wird hinzugefügt:
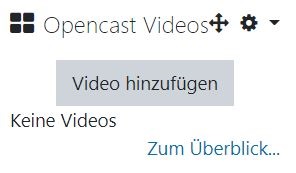
Übersicht
Per Klick auf <Zum Überblick...> gelangen Sie zur Übersicht. Hier sehen Sie alle kursbezogenen Videos. Sie können Videos hinzufügen und hinzugefügte Videos verwalten.
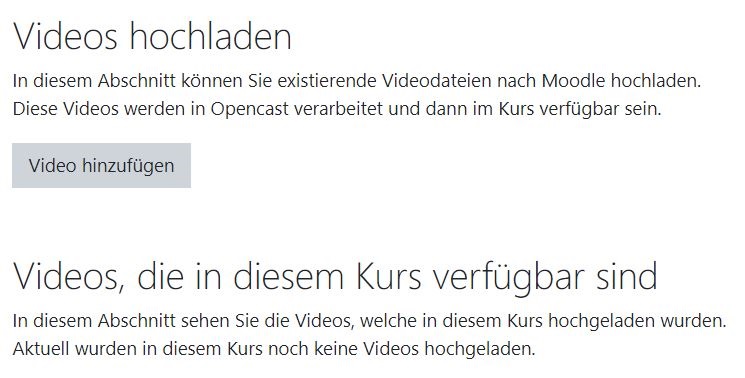
2. Aufzeichnung hinzufügen
Um eine Aufzeichnung hinzuzufügen, klicken Sie auf <Video hinzufügen>. Sie gelangen auf eine neue Seite, auf der Sie Metadaten (Pflichtfelder sind mit einem roten Stern markiert) und die Videodatei für die Aufzeichnung angeben können.
Hinweis: "Series" wird automatisch ausgewählt und taucht beim Hinzufügen erst dann auf, wenn in diesem Moodlekurs bereits ein Video hinzugefügt wurde.
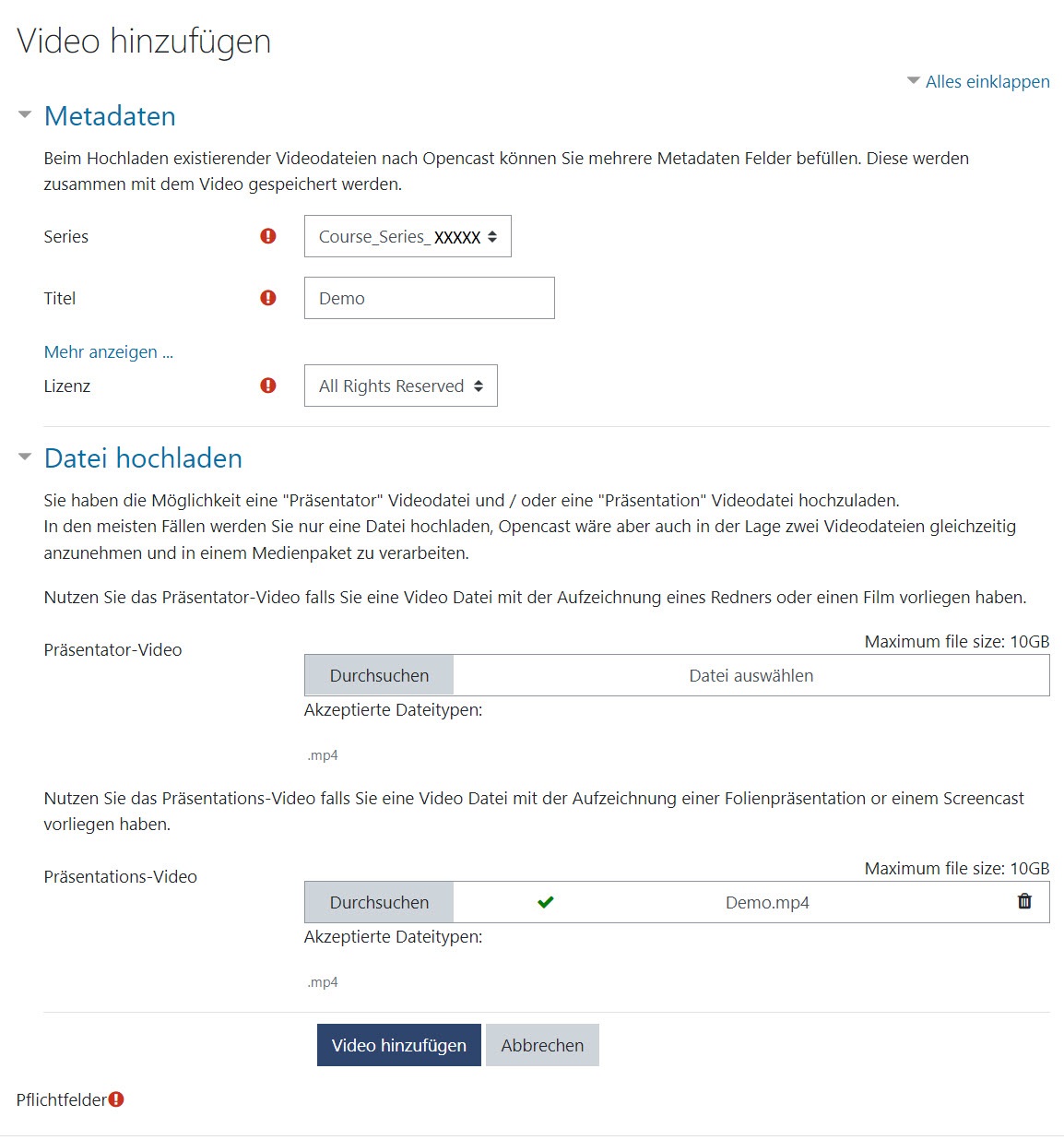
Laden Sie nach Eingabe der Metadaten die gewünschte (.mp4-)Datei hoch, der Fortschritt des Uploads wird in Moodle angzeigt. Sobald der Upload abgeschlossen ist, klicken Sie auf <Video hinzufügen>. Die Datei wird auf den Streamingserver der HM hochgeladen und als Aufzeichnung mit den angegebenen Metadaten hinzugefügt. Zugriffsrechte werden hierbei kursbezogen vergeben, s. Zugriffsrechte.
Nach der Verarbeitung (den Status können Sie auf der Übersichtsseite überprüfen. Diese wird jedoch nicht automatisch aktualisiert, daher empfiehlt es sich, nach ein paar Minuten die Seite neu zu laden) ist das Video im Kurs verfügbar und Sie können es Teilnehmer/innen z.B. in einer Textseite anzeigen lassen. Bitte beachten Sie, dass die Verarbeitung ggf. einige Zeit in Anspruch nehmen kann.
3. Aufzeichnung in Textseite einbetten
Über den Block "Opencast Videos" verwaltete Aufzeichnungen sind nach der Verarbeitung im Kurs verfügbar uns Sie können sie z.B. in eine Textseite einbetten.
Aufzeichnung in Textseite einbetten
Wechseln Sie über <Bearbeiten einschalten> in den Bearbeitungsmodus. Fügen Sie über <Aktivität oder Material anlegen - Textseite> eine neue Textseite ein und vergeben einen aussagekräftigen Namen. Beim Seiteninhalt fügen Sie Ihr Video ein. Wählen Sie dazu unter <Audio/Videodatei einfügen oder bearbeiten - Video - Datei auswählen - Opencast Kursvideos> Ihr Video aus
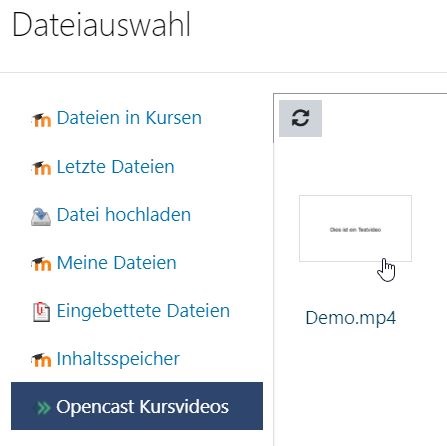
und bestätigen mit <Datei auswählen - Medien einfügen>.
Speichern Sie die Textseite mit Klick unten auf <Speichern und zum Kurs> und beenden den Bearbeitungsmodus über <Bearbeiten ausschalten>.
4. Aufzeichnungen über Block verwalten
Trainer/innen und Co-Trainer/innen können über den Block "Opencast Videos" hinzugefügte Videos verwalten, und zwar:
4.1. Automatisierte Untertitel erzeugen
Um automatisierte Untertitel für ein Video erzeugen zu lassen, klicken Sie in der Übersicht beim betroffenen Video auf das Zahnrad-Symbol und dann auf <Starte Workflow>.Wählen Sie hier <Start Whisper Transcription> und klicken dann auf <Starte Workflow>.
4.2. Metadaten einer Aufzeichnung ändern
Um die Metadaten einer Aufzeichnung zu ändern, klicken Sie in der Übersicht beim betroffenen Video auf das Zahnrad-Symbol und dann auf <Update metadata>. Nehmen Sie Ihr Änderungen vor und speichern diese mit <Änderungen speichern>. Die Metadaten werden dann geändert und neu publiziert (das Video befindet sich daher wieder für kurze Zeit in Verarbeitung). Anders als bei der Arbeit direkt mit dem Streamingserver ist daher kein Task "Republish metadata" zur Synchronisation nötig.
Bitte beachten Sie, dass Zugriffsrechte sowie die Serie einer Aufzeichnung nicht per Block geändert werden können.4.3. Aufzeichnung löschen
Um eine Aufzeichnung über den Block "Opencast Videos" zu löschen, klicken Sie in der Übersicht beim entsprechenden Video auf das Mülleimer-Symbol. Nach Bestätigen der sich öffnenden Rückfrage wird die Aufzeichnung gelöscht.
Achtung: Die Aufzeichnung wird damit direkt vom Streamingserver gelöscht und ist im Anschluss somit weder in Moodle noch im Streamingserver verfügbar.