Erste Schritte in Moodle
Abschlussbedingungen
Hier finden Sie alles rund um den Einstieg in Moodle.
Meine Kurse und das Dashboard
Zur Übersicht innerhalb von der Moodle-Lernplattform gibt es zwei Seiten: Die Seite Meine Kurse und das Dashboard.
Die Seite "Meine Kurse"
Hier finden Sie alle Kurse, in denen Sie eingeschrieben
sind, sei es als Trainer/in oder Teilnehmer/in. Sie haben in der
Kursübersicht viele Möglichkeiten Ihre anzuzeigenden Kurse zu filtern.
Häufig genutzte Kurse können Sie z.B. zu Ihren Favoriten hinzufügen,
weniger genutzte Kurse können Sie aus Ihrer Ansicht entfernen. Ganz
unten können Sie zudem wählen,
wie viele Kurse auf dem Dashboard angezeigt werden sollen.
Achtung:
In der Suche finden Sie nur Kurse, in denen Sie eingeschrieben sind.
Falls Sie alle Kurse auf der Moodle-Lernplattform durchsuchen möchten,
nutzen Sie die Suche auf dem Dashboard.
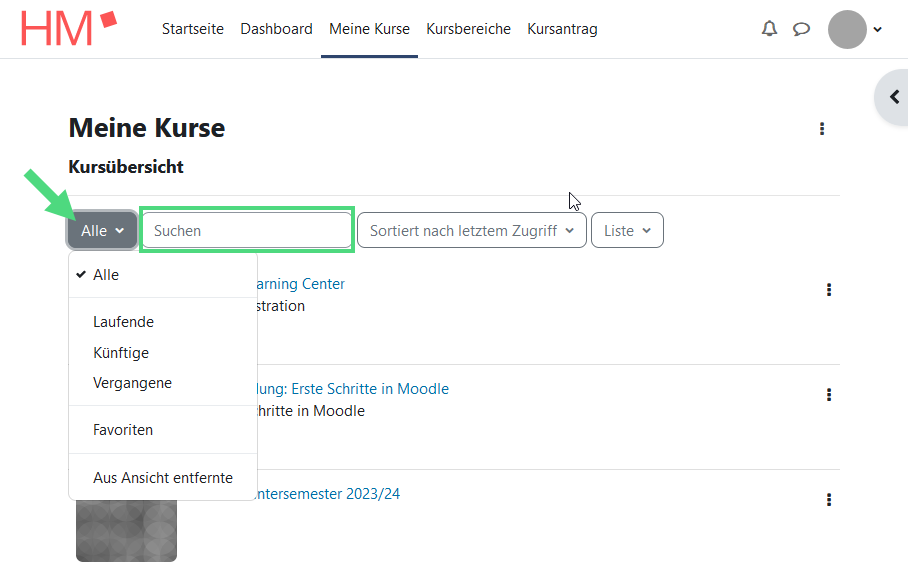
Das Dashboard
Das persönliche
Dashboard ist eine anpassbare Übersichtsseite, die weitere
nutzerspezifische Informationen bereitstellt. Die Seite ist in zwei
Spalten aufgeteilt.
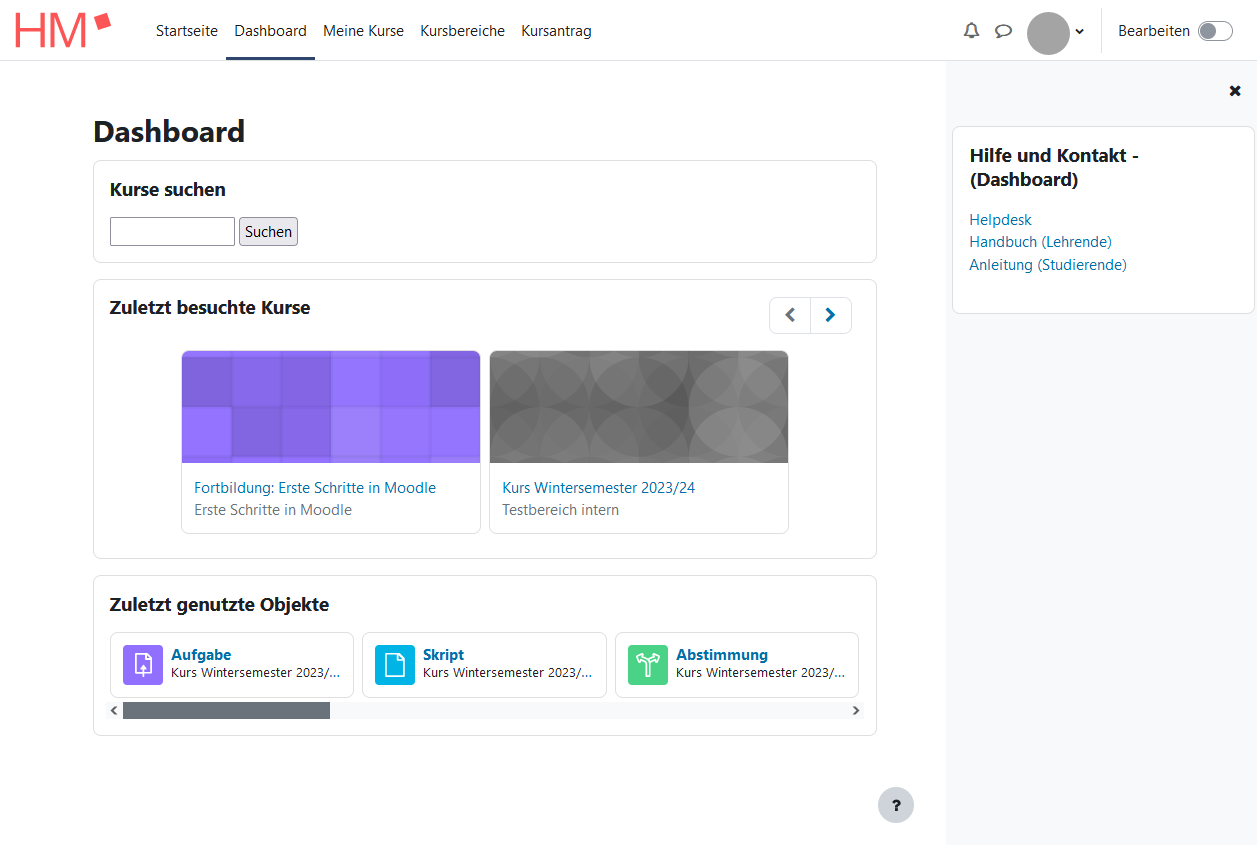
- Im Inhaltsbereich in der Mitte können Sie die Suchfunktion unter Kurse suchen
nutzen. Mit dieser Suche werden alle Moodlekurse auf der
Moodle-Lernplattform durchsucht - ob Sie in den Kursen eingeschrieben
sind, oder nicht.
Anschließend folgen zwei Blöcke zu Ihren Kursen: die zuletzt besuchten Kurse und die zuletzt genutzten Objekte.
- In der rechten Spalte finden Sie Links zu Hilfe und Kontakt. Über den Link zum Helpdesk können Sie mit dem Team des E-Learning Centers in Kontakt treten.
Den Inhaltsbereich sowie die Rechte Spalte können durch Blöcke individuell angepasst werden.
Bearbeitungsmöglichkeiten Dashboard
Einen neuen Block hinzufügen
1. Bearbeitungsmodus einschalten (rechts oben <Bearbeiten> anklicken) (1).
2. Es erscheint ein kleiner Block „Block hinzufügen“ (2).
3. Mit Klick auf <Block hinzufügen...> erscheint ein Menü mit allen Blöcken, die Sie auf Ihrem Dashboard integrieren können.
4. Wählen Sie durch Anklicken einen Block aus, dieser erscheint dann in der rechten Spalte.
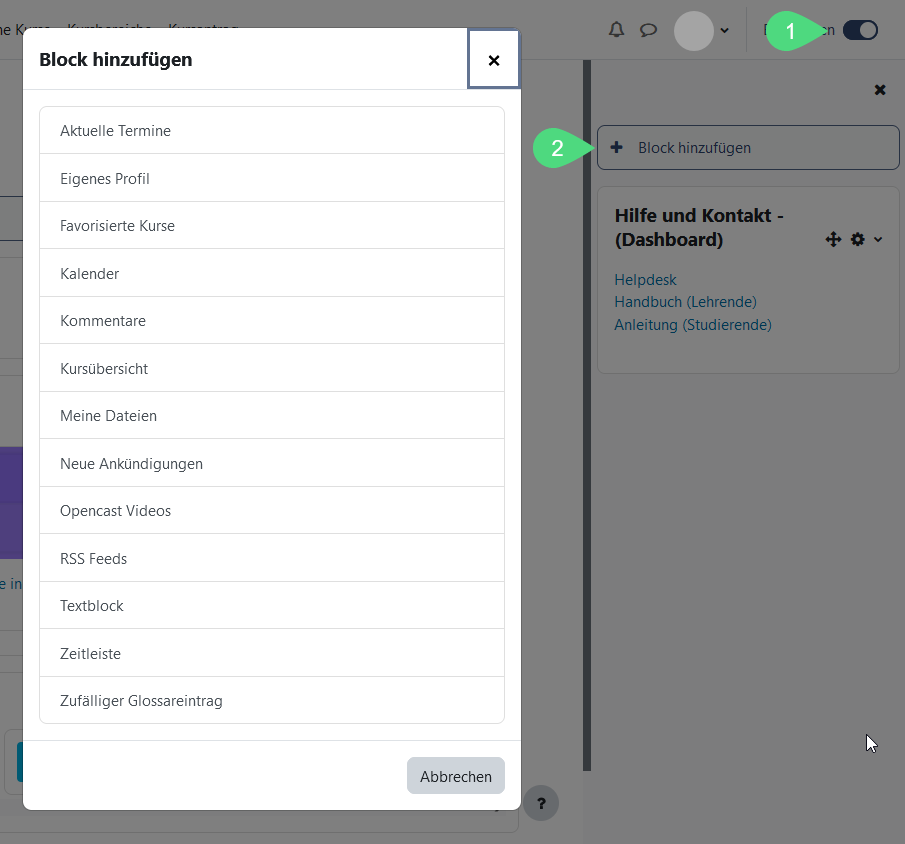
Blöcke bearbeiten
1. Bearbeitungsmodus einschalten (rechts oben <Bearbeiten> anklicken).
2. Mit Klick auf das Zahnradsymbol öffnet sich ein Dropdown-Menü.
Sie können je nach Bearbeitungsrechten den Block konfigurieren,
verbergen und/oder löschen.
3. Die Nutzung des Steuerkreuzes führt dazu, dass der ausgewählte Block verschoben werden kann.
4. Wenn Sie auf das Auge klicken, können Sie den Block verbergen.
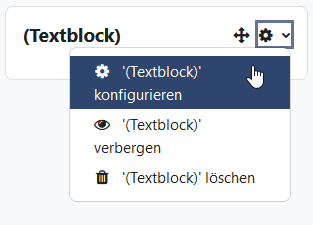
Interessante Blöcke
- Aktuelle Termine
In diesem Block werden anstehende Termine angezeigt. Zusätzlich haben Sie hier die Möglichkeit, über <Zum Kalender ...> auf den Kalender zuzugreifen. - Textblock
Hiermit können eigene Blöcke (sogenannte Textblöcke) gestaltet werden. Innerhalb eines Kurses kann der Textblock z. B. auch genutzt werden, um auf interessante Tagungen, Zeitschriften oder Netzwerke Ihres Fachbereiches hinzuweisen. Einen Textblock kann man mit Klick auf das Zahnradsymbol und dann <'(Textblock)' konfigurieren> im Editor frei gestalten. - Kalender
Der Kalender enthält sowohl allgemeine Termine, Kurstermine, Gruppentermine als auch persönliche Termine. Einen neuen Termin können Sie folgendermaßen eingeben:
1. Klick auf den blau gefärbten Monat.
2. Es öffnet sich die Kalenderseite.
3. Klick auf <Neuer Termin>: Hier Titel, Beschreibung und Termindaten eingeben und mit <Sichern> bestätigen.
4. Nun erscheint der eingetragene Termin im Kalender.
Der Kalender lässt sich auch als sogenannte iCalendar-Datei auf mobile Endgeräte exportieren.